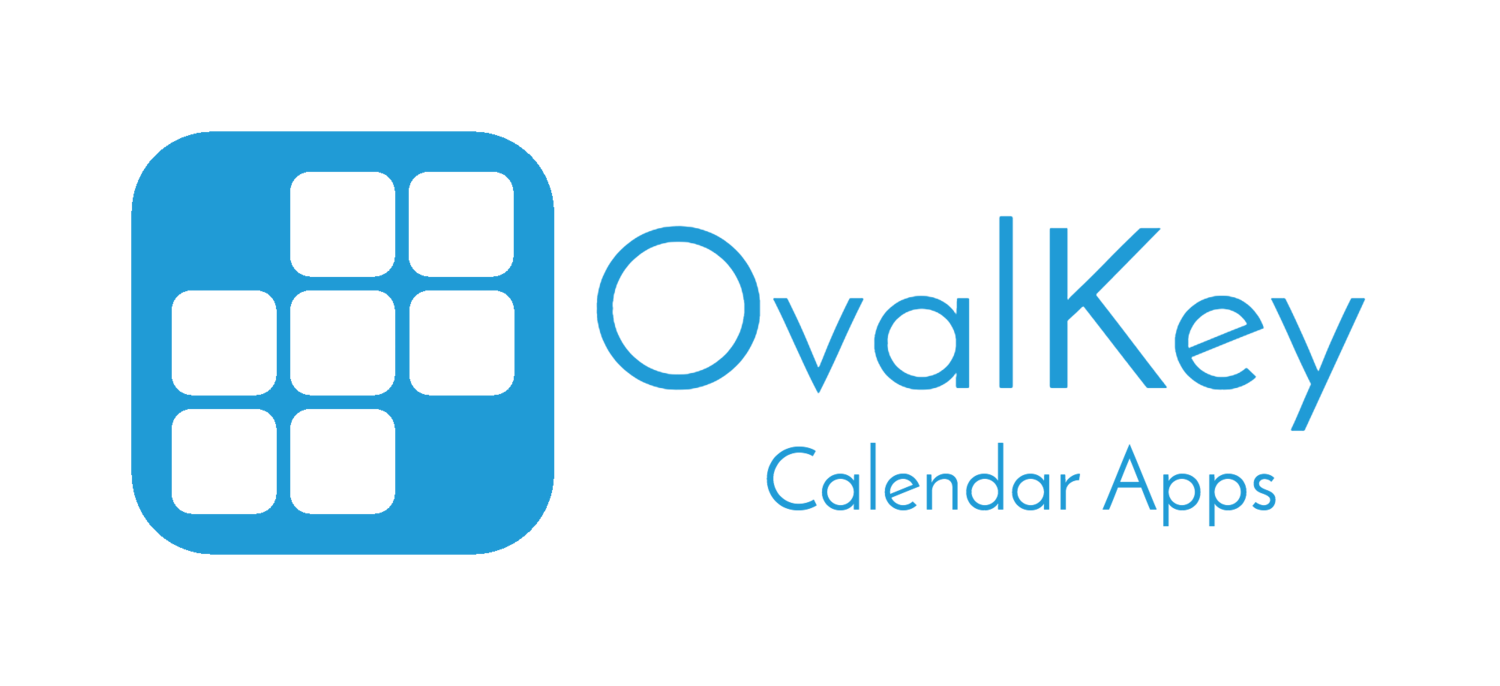FAQ
Please first check the complete list of frequently asked questions below.
If you can't find the answer to your problem or need further help please Contact Us.
How to Share Your Calendar?
Types Of Calendar Sharing.
There is generally two options when it comes to sharing your calendar with other people.
The first is to set up a Continuous Always Up-To-Date sharing. This means the person you have shared with will always see your most up-to-date calendar and it will be updated automatically with any changes you make. You can decide whether to allow them to edit the shared calendar or set it as read-only, where they can view it but not change anything.
The second option is a One-Time sharing. This is useful if you only want to show someone your schedule for a specific day, week, or month without sharing your entire calendar with them permanently. Please be aware however, that a calendar shared One-Time will not be updated automatically with any future changes you make.
It is always possible to do a One-Time share of any account type of calendar using AirDrop or Email.
AirDrop can only be used when the other person's device, you want to share with is nearby.
You can however always share by Email by sending an .ics file of your calendar data. These types of files are a universally standard way of sharing calendar events. The other person can then open the attached .ics file and import the events into their calendar.
How you set up a Continuous Always Up-To-Date calendar share is different depending on what type of account you are using for your calendars.
The easiest is if you use iCloud account calendars, these can always be set up to be Continuously shared directly on your device through our app or the native Apple Calendar app.
If you use another type of account such as Gmail, Yahoo, Outlook then it is not posssible to set these calendars to be continuously shared directly on your iOS device.
This is not just a limitation of our app, it is also the case for the native Apple Calendar app and indeed any other iOS app.
You can however set up these other types of accounts to share their calendars Continuously through their websites.
Please see below for details on how you do this for each specific account type.
How To Share iCloud Calendars.
iCloud account calendars are the easiest to set up for Continuous Always Up-To-Date sharing. Since it can be done directly on your device either through our app or the native Apple Calendar app.
You can choose to share a calendar with one or more people. Those you invite receive an invitation to join the calendar.
To set up the sharing in our app:
1) Tap the Calendars Icon Button in the top center of the screen.
2) Tap the small round 'i' Info button next to the iCloud calendar you want to share.
3) Tap Add Person, then enter a name or email address, or tap the Add button to browse your Contacts.
4) Tap Add.
You can also set up the sharing through our app's 'Main Menu' > 'Share' page.
How To Share 'On My iPhone/iPad' Calendars.
These are local calendars just stored on this one device.
It is not possible to set up these calendars for Continuous Always Up-To-Date calendar sharing with other people.
It is possible to do a One-Time share of these calendars using AirDrop or Email.
If you want to set up a Continuous share, then you will first need to convert these calendar to be associated with your iCloud account and then set up the sharing.
To associate these calendars with your iCloud account you need to go to the main 'Settings' app on your device. Then switch on the 'Calendars' option for your iCloud account. These 'On My iPhone/iPad' calendars will then be merged into your iCloud account.
How To Share Google/Gmail Calendars.
Google unfortunately do not allow iOS apps to directly set up Continuous Always Up-To-Date calendar sharing (Indeed there is even no possibility of doing this in the actual iOS Google Calendar app).
You therefore need to set up the sharing of your calendar via the Google Calendar Settings desktop website.
Please see below for links to the Google Help site explaining how to do this and also a link to the Google Calendar desktop website.
The general steps are:
1) Open Desktop Google Calendar in a browser.
2) Click on the My Calendars section on the left to see the list of calendars.
3) Hover over the calendar you want to share, click More and choose Settings and sharing.
4) In the Share with specific people section, click Add people.
5) Enter the name or email address of the person you want to share with.
6) Click Permissions and choose one of the options from the list. You can decide how other people see your calendar and if they can edit events.
7) Click Send to share your calendar.
You can get more information here:
Google Help Center
You can access the Google Calendar desktop website where you can set up the sharing here:
Google Calendar Website
How To Share Outlook Calendars.
Outlook unfortunately do not allow iOS apps to directly set up Continuous Always Up-To-Date calendar sharing.
You therefore need to set up the sharing of your calendar via the Outlook Calendar desktop website.
Please see below for links to the Outlook Support site explaining how to do this and also a link to the Outlook Calendar desktop website.
The general steps are:
1) Log into Outlook.com on a computer browser.
2) At the bottom of the page, select the Calendar icon to go to your Calendars.
3) At the top of the page, select Share, and choose the calendar you want to share.
4) Enter the name or email address of the person with whom you want to share your calendar.
5) Choose how you want this person to use your calendar: read-only or allowed to edit your calendar.
6) Select Share.
You can get more information here:
Share your calendar in Outlook
You can access the Outlook.com Calendar on a desktop website where you can set up the sharing here:
Outlook Calendar Website
How To Share Yahoo! Calendars.
Yahoo! unfortunately do not allow iOS apps to directly set up Continuous Always Up-To-Date calendar sharing.
You therefore need to set up the sharing of your calendar via the Yahoo! Calendar desktop website.
Please see below for links to the Yahoo! Support site explaining how to do this and also a link to the Yahoo! Calendar desktop website.
The general steps are:
1) Log into Yahoo.com on a computer browser.
2) Click the Calendar icon in Yahoo Mail.
3) Click the Expand Calendar icon.
4) Under My Calendars mouse over a calendar and click the More options icon.
5) Click Share.
6) Select Invite people by email.
7) Enter the email address and level of access you'd like others to have and then click Save.
You can get more information here:
Share your calendar in Yahoo
You can access the Yahoo Calendar on a desktop website where you can set up the sharing here:
Yahoo Calendar Website
How to Start Using iCloud Calendars.
If you want to set up a Continuous Always Up-To-Date calendar sharing with other people, it is easiest if you use iCloud account calendars. Since these can always be set up to be Continuously shared directly on your device through our app or the native Apple Calendar app.
If you use another type of account such as Gmail, Yahoo!, Outlook then it is not posssible to set these calendars to be continuously shared directly on your iOS device.
This is not just a limitation of our app, it is also the case for the native Apple Calendar app and indeed any other iOS app.
You can however, set up these other types of accounts to share their calendars Continuously on their actual websites.
Please see the specific account type help above.
You may decide that you would simply like to start using iCloud for your calendars.
You can do this as follows:
1) First open up the main 'Settings' app on your device.
2) If you are using iOS 14 or later you then need to go to the 'Calendars' section and then 'Accounts' (If you are using an earlier version of iOS the it is the 'Passwords and Accounts' section).
3) Go into the 'iCloud' account and switch the 'Calendars' option ON. You will now have iCloud account calendars enabled on your device.
4) Open our app and tap on the Calendars Icon Button in the top center of our app's main display. You are displayed a list of all your available calendars. There will be a section with the title 'iCLOUD'. You can now easily create new iCloud calendars by tapping the '+' in the top left of that screen. Set up Continuous Sharing with other people by tapping on the info 'i' button next to the iCloud calendar.
5) Optionally you may want to go to our app's 'Main Menu' > 'Settings' > 'Events' and set the 'Default Calendar' for newly created events to be one of these iCloud calendars.
General Issues
I just updated to iOS 17 and my events are not displayed?
In iOS 17 Apple have changed the way apps can acccess your calendars.
First open up the main "Settings" app on your device.
Then select "Privacy & Security" > "Calendars".
Make sure our app has been given "Full Access" to your calendars.
How do I set a Custom Alert for my event?
There has been a change in the latest app update.
When editing the event you will see a new Action Bar containing the attach “Photo” camera icon, the event’s "Color Bar" and the "Custom Alert" bell icon.
The Action Bar is displayed either at the top or bottom of the editing screen (Top for iOS 17 and bottom for iOS 16).
Tap the bell icon and you can set up to two Custom Alerts for each event (in addition to the two allowed standard event alerts).
There are a range of different alert sounds to choose from and an alert can be set for any required time prior to the event's start.
PLEASE NOTE:
If you select the custom alert to have a Default Alert Sound the alert will be attached to your event as one of the two allowed standard alerts, if two standard alerts have not already been set.
Old Events are being removed?
This is a general iOS setting.
Open the main systems "Settings" app on your device, it is the Home screen icon with the grey cogs, then under the 'Calendars' section set 'Sync' to 'All Events'.
How to remove Holidays.
You can choose which calendars you want to have displayed in our app. In our app select the Calendars icon button in the top centre of the screen. Then scroll down and tick/untick the selection of calendars you want to display. Any calendars you do not want displayed in our app simply leave unticked.
If you want to completely unsubscribe to a subscription calendar from the main systems "Settings" app. Then “Accounts and Passwords“ then the “Subscribed Calendars” section and delete the account.
To hide individual holiday calendar events, rather than the all or nothing displaying of subscriptions calendars that is currently possible in iOS. Select a holiday event you want to hide to display it’s detail screen. At the bottom of it's details screen you will see the “Hide Event” button.
My Events are not displayed on my new iPhone/iPad?
Basically what you need to do is set up the same accounts you are using for your calendars on your new iPhone.
What type of account is your calendar associated with?
When you press the Calendars icon button in the top centre of the apps main screen, you are displayed a list of all your available calendars and you can tick them to be displayed.
The title of the section that a calendar's name appears beneath, tells you which of your accounts that calendar is associated with.
If you go to the main "Settings" app “Accounts & Passwords“ your accounts set up will be listed at the top of the screen.
You need to also make sure that the "Calendars" option is switched on for the account.
Once the same account has been set up your new iPhone as you had set up on your old iPhone, you can then display the list of all available calendars in our app and tick the ones you want displayed.
Spam Advert events appearing in calendar
These spam events are not coming form our app or indeed are anything we have direct control over. If you open up the native Apple Calendar app you will see the same events displayed.
These events will have been emailed to you (if you look in the Mail app you can probably locate the corresponding spam email), the Apple iOS is "helpfully" automatically adding these to your calendar.
If you google “iPhone Calendar Spam” you will see it is a general issue that Apple are currently having to deal with.
The various website as well as providing more detail about this issue, also provide details of a fix until Apple get it permanently resolved.
Here’s how it works: iCloud automatically parses through your email looking for iCalendar files (.ics) that it can surface as Calendar invites even if the the email sender is a spammer, so the best way to resolve this issue is to disable this automatic invitation parsing. Because iCloud manages this feature, you’ll have to make changes on the iCloud website.
1. Go to your iCloud calendar page at https://www.icloud.com/calendar via a desktop browser. (Apple doesn’t allow you to use iCloud.com via mobile Safari.)
2. Click the gear icon in the lower-left corner.
3. Select Preferences.
4. Click the Advanced icon.
5. In the Invitations section, change the option from In-App Notifications to Email to iCloud Address.
If you have outstanding spam invitations in your calendar that you can’t delete, you basically need to create a new calendar, then put all these events into that calendar and then delete that calendar. Here are the follow steps:
1. Create a new empty “spam” calendar. You create a new calendar by pressing the “+” button in the top LEFT of the calendar selector screen. The calendar selector screen is displayed by pressing the calendar icon button in the top center of the app's display.
2. Assign each of the invitation spam events to this spam calendar you just created without clicking the Accept, Decline, or Maybe options.
3. Now go back to the calendar selector screen and delete that whole spam calendar.
We really apologise for this issue and any frustration caused. But unfortunately it is outside of our apps control and we also have to wait for Apple to permanently resolve the problem and block this new form of spam.
Valid receipt not found after iOS update?
There has recently been an issue accessing Apple's digital receipts from the iTunes servers.
If you restart the app a new receipt will be obtained and the issue fix. Make sure when doing this that your iPhone has a data connection either wifi or 3G/4G. You can restart the app as follows:
First exit the app.
Then double press the iPhone Home button. This will bring up a list displaying all the apps running in the background on your iPhone.
Locate the app in the list and then do an upwards swipe gesture to close the app down completely from running in the background.
Press the Home button again to return to your normal Home screen.
Now restart the app as normal.
Log into your iTunes account if prompted when the app restarts.
If the adverts are still displayed then restart the app once more as above.
The issue should then be fixed and a new receipt obtained.
Sorry for this issue. We are working to ensure this does not happen again for future iOS updates.
Invalid receipt error?
The latest version of the app uses Apples recommended digital receipt verification mechanism. For every app installed on your device there is a digital receipt automatically download by Apple. This receipt is used to verify that the version of the app running on a particular device is a legitimate copy of the app and was downloaded from the official iTunes AppStore. The receipt also contains a record of any in-app purchases made through the app.
For a number of legitimate reasons a receipt may not be found or read properly.
If you go to the Full Version Upgrade screen and press on the "Restore Previous Purchases" button the app will try and fetch a new receipt from Apple. Make sure you have a fast data connection (3G, 4G or wifi) when you do this.
You should be prompted to log into your iTunes account and then the device will try and download a fresh copy of the required receipt from Apple.
Wait a few minutes then restart the app as follows:
First exit the app.
Then double press the iPhone Home button. This will bring up a list displaying all the apps running in the background on your iPhone.
Locate the app in the list and then do an upwards swipe gesture to close the app.
Press the Home button again to return to your normal Home screen.
Now restart the app as normal.
If the app can still not obtain a valid receipt you will need to delete the app from your device. Your underlying calendars will not be deleted. But you will need to reset your preferences with in the app.
Then download the app again through the AppStore app on the device.
A new receipt should then be issued to the device from Apple and will definitely solve the problem.
What type of account are my calendars associated with?
To easily tell what type of account your calendars are associated with press the "Calendars" button in the top centre of our apps main screen, you are then displayed a list of all your available calendars. The title of the section that a calendar's name appears beneath, tells you which of your accounts that calendar is associated with.
You can manage your accounts by opening the main "Settings" app and then selecting the "Mail Contacts Calendars" section. All the accounts you have set up on your device are listed at the top.
You can go into each of the listed accounts and turn the Calendars option switch on/off to control if the calendars associated with that account are actually synced onto the device.
Any calendars set up on the device will be accessible from with in our app.
Old Yahoo calendar events are not displayed?
This is a general iOS setting.
Open the main systems "Settings" app on your device, it is the Home screen icon with the grey cogs, then under the 'Calendars' section set 'Sync' to 'All Events'.
----
If you are using Yahoo account calendars then you may want to take a look at the Sync Limits section at the Yahoo help website:
https://help.yahoo.com/kb/SLN5730.html
It states that with Yahoo it is only possible to syne 6 month back and 1 year into the future.
To easily tell what type of account your calendars are associated with press the "Calendars" button in the top centre of our apps main screen, you are then displayed a list of all your available calendars. The title of the section that a calendar's name appears beneath, tells you which of your accounts that calendar is associated with.
My Calendars & Events have disappeared?
The app runs directly from the native calendar database on your device. The same one that the native calendar app that came with your device uses.
During various Apple iOS updating processes if there is not enough free space on the device, then the iOS automatically removes the calendars, and other things it can sync back on later, to make more space available for the updating process. Once the iOS update has finished it then goes and fetches the calendar and other data again from the servers and syncs it back onto the device.
Apple previously got a few complaints about the amount of free space required to do iOS updates, so this is a way for them to temporarily create more space.
Check whether your calendars are viewable using the native Apple Calendar app that came preinstalled on your iPhone.
If your events are not displaying in the native Apple Calendar app, then that is why they are not showing up in our app.
But they will not be lost they will be resented by the iOS onto your device by the Apple servers.
Then also check that the names of your calendars are listed in the list of available calendars under the "Calendars" button at the top of our apps main view.
If they are you may simply need to untick and then re-tick your calendars to be displayed with in our app.
In-App Purchase not working?
First check in the main "Settings" app "Restrictions" section that in-app purchases have not been disabled on the device.
Next try to reboot your iPhone. Do not worry you will not lose any of your data.
Press down the on/off button on the top of the iPhone for a couple of seconds.
You can then swipe to turn the iPhone completely off.
Then press and hold the on/off button again to turn it on.
Also make sure you have a fast data connection, 3G 4G or wifi.
Then try purchasing again.
Don't worry assuming you are using the same iTunes account, it will never charge you twice for the same product. Apple framework we work with won't allow it.
Also check to make sure that everything is ok with your actual iTunes account. Your credit card associated with your iTunes account is still valid etc.
Why do I need to pay for next years calendar?
The AppStore has thousands of dead apps. These apps no longer have any support available or active updates to improve them or add new user requested features. By paying a small fee for each years calendar this app will continue to develop and improve. Incorporating user feedback, adding requested features and staying compatible with Apples continuously developing software and hardware.
The sales model that was decided upon for all our calendar apps was that they should be free to download, so that users can try them before they have to pay anything. But the free versions have a number of restrictions and includes adverts. You can then purchase the Upgrade to the full version that will remove these restrictions and adverts.
When a user first downloads the app they get the current years calendar included with the app, and if they download it after January of a year they will also get the next year as well for free. So a new user will get two years use of the app with their initial purchase. Then for subsequent years there will be a small charge for each years calendar. This charge makes it feasible for us to continue to develop the app and release updates to keep it working on the latest versions of Apples iOS software and also to provide support for users.
We feel the cost structure is good value for a reliable app that will be kept up to date with Apples evolving software and hardware in the future.
You are always displayed the cost in your local currency before you confirm that you want to purchase.
Why this sales model?
We are always interested to hear views on the sales model we have decided to go with for our apps.
There is really no such thing as unlimited future use of an app, it is not something that is really ever going to happen. Apple continue to bring out new versions of their iOS software and new hardware.
An app like a game for example, the user is only going to use for a relatively short period of time and so these changes are not really a concern. But our goal is for our apps to still be being used daily by our users, five years from now, on their iPhone 10 running iOS 15 .
We appreciate that some app users have become accustomed to paying a one off small price for an app. But this has also led to there being a lot of dead apps on the AppStore with no support and no updates being made for them to keep them up to date.
We have looked at the numbers and strongly believe that the sales model is sustainable long term. Which can only be beneficial to users of our app.
Restore Full Version?
If you are having problems not being able to restore previous purchases, then you may need to go through the in-app purchase of the full version upgrade again. Assuming you are using the same iTunes Account as you used previously, then you will not be charged again.
Adverts still displayed?
In the full version adverts should not be displayed. Restarting the app should fix this issue.
First Exit the app.
Then Double press the iPhone Home Button. This will bring up a list displaying all the apps currently running on your device. To close the app from running swipe the picture of the app upwards off the screen.
Now restart the app as normal.
I purchased the Full Version on one device but my other devices are still running the lite version?
Purchases should be transfered automatically between all your devices. But if this has not happened then you may need to go through the in-app purchase again. Assuming you are using the same iTunes account as on the other device, you will not be charged twice for the same product.
Not able to add events to my calendar?
Go to System Settings app of your iPhone.
Go to Mail, Contacts, Calendars.
Scroll all the way down to Default Calendar.
Change Default Calendar to another calendar.
Reboot your device completely by holding down the on/off button on the top for a few seconds.
If you do not have the above setting, please try the following:
Inside our app, tap on the Settings Cog icon in the top left of the screen to display the "Main Menu".
Go to New Event Defaults.
Go to Default Calendar.
Change Default Calendar to another calendar.
Reboot your device completely by holding down the on/off button on the top for a few seconds.
If none of the above solutions work and you only have one calendar:
Please enable iCloud Calendars on your device from the main systems "Settings" app. In the "iCloud" section there is a switch to turn on the option of having your calendars associated with your iCloud account.
Reboot your device completely by holding down the on/off button on the top for a few seconds.
Red Badge with number on app icon?
The red badge number is todays date, week number or number of reminders due.
You can turn it off from the "Main Menu" -> "Display Options" -> General section "Badge Icon".
This way of displaying the date on the icon is currently the only way possible for third party apps, since Apple do not currently allow the dynamic setting of app icons on the Home screen, like the native Calendar app does.
You also need to allow our app to badge your icon in the main “Settings” app “Notifications” section.
Today's date not updating on Home screen badge?
If you turn your device off overnight, then the date will not be updated at midnight. This is a limitation of the Apple framework this app runs in and we have no control over this behaviour.
If this is not the reason then you may want to try turning simply going to our "Main Menu" > "Display Options" > "Badge Icon" and turning badging off and then on again.
Custom Alerts I have set do not go off?
You need to enable notifications for our app from your main "Settings" App "Notification" section on your device.
Set "Alert Style" to "Alerts" and switch "Sounds" and "View in Lock Screen" to ON.
The default native Calendar app that came with your device also needs to be enabled in the "Notification Centre".
Stop custom event colors disappearing?
Go to the “Main Menu” and select "Event Options". Then under "Sync Options" check the switch to use the event notes field to store custom colour information is turned ON.
It is set to ON by default (and once it is ON the switch is disabled to stop users accidentally turning it off without contacting us first) so it should be kind of a faded out green with the switch over to the right.
You should not lose custom colours again since they will now be stored in the events notes field. You won't be able to see this in the actual app, but if you view the event in another app you will see the colour info displayed in the notes field of the event.
Holiday/Sports subscription calendar not displaying?
There is an iOS issue to fix it:
Go to "Settings" > "Mail, Contacts, Calendars" > "Subscribed Calendars", select a calendar and toggle "Use SSL" to OFF.
Also check that the Holiday calendar has actually been ticked to be displayed with in the app.
Press the "Calendars" button in the top center of our apps display. This displays the list of all your available calendars. Scroll down the list and make sure those calendars you want displayed are ticked.
Why is there a charge for Holiday & Sports fixtures calendars?
SchedJoules Premium Calendars provide high quality, accurate, reliable data that is simply not freely available. Our users have reported that calendars published by other providers are poorly set up and not very well maintained, which meant our users could not rely on their content.
We therefore teamed up with SchedJoules to provide an easy way for our users to get reliable subscription calendars set up in our app.
Not all my Gmail calendars are displayed?
You need to set your Google account Sync Settings. Go to www.google.com/calendar/iphoneselect and set up which calendars you want synced with your iPhone. By default only the default Google calendar is set to sync.
Reminder Lists get unticked and not displayed?
If you are finding that one of your Reminders Lists is not staying ticked to be displayed with in the app, you need to check that the Reminder List's Title is unique and not the same as one of your Calendars you also have ticked to be displayed with in the app.
You can rename a Reminders List from the "Main Menu" > "Reminders" section and then doing a Long Press on the list you want to rename.
How To…
How do I sync my calendars between my devices using iCloud?
The easiest way to automatically sync your calendars between devices will be to set up the same iCloud account on all your devices.
This is done using the main "Settings" app "iCloud" section.
Once the iCloud account is set up on a device, also make sure that "Calendars" option switch is turned ON.
Your iCloud account calendars containing all your events will then be displayed on all your devices.
All changes you make will be synced automatically between your devices.
How do I set up my Google/Outlook account calendars?
First you need to set up your account on your device.
You do this using the main systems "Settings" app "Mail Contact Calendars" section. Then select "Add Account…". Select the type of account and enter the required infomation to set it up.
Then you need to ensure that the "Calendars" option for the account is set to ON.
Then any calendars associated with this account will be synced onto this device and then automatically they will appear in our app.
Now in our app press the Calendars button in the top centre of the display. This brings up the list of all your available calendars and you can then simply tick the calndars to be displayed with in the app.
How do I hide a calendar I do not want displayed?
You can choose which calendars you want to have displayed in the app.
Select the "Calendar" Chooser button in the top centre of the screen.
Then scroll down and tick/untick the selection of calendars you want to display.
How do I remove a subscribed Holiday/Sports calendar?
You need to unsubscribe to a Holiday calendar from the main systems Settings app. Then "Mail, Contacts, Calendars" -> "Subscribed Calendars" and then delete the account.
How can I add Holidays & Sports fixtures to my calendar?
We have teamed up with SchedJoules to provide users with easy access to a range of Holiday, Sport, Financial and Weather calendars.
From the Main Menu screen select "Calendar Store". You can subscribe to a range of included national and religious calendars.
How do I display the little icons?
All Emoji Icon apps are compatible with this app. You can add the Emoji keyboard from the main Settings app -> General -> Keyboard -> Keyboards.
Then whenever the keyboard is displayed you press the little globe icon button to the left of the space button to switch keyboards.
How can I quickly remove multiple events?
If you want to remove all the events from one particular calendar you can delete the whole calendar and then set up a new calendar.
If you do not want to actually delete the whole calendar or the events you want to remove are from more than one calendar, then the quickest way to delete multiple events is from the List View.
Select the "Edit" button at the top of the screen next to the event search field. You can now select all the events that you want to mark for deletion. You can quickly add or remove all events on a particular day by pressing the required day title.
Note that you can not mark for deletion events from come from read-only calendars.
A small round red tick icon will appear on the left of the screen next to all selected events.
If the event is recurring, only the specific occurrences marked will be deleted, not all future occurrences of the event.
Once you have selected all the events you want to remove just press the red "Delete" button at the top of the screen. All the events will be permanently removed.
How do I create a new calendar?
Press the "Calendars" button in the top centre of the main screen.
Then press the "+" button in the top left of that screen.
How do I delete a calendar?
Press the "Calendars" selection button in the top centre of the screen. Then press the small round "i" icon to the right of the calendar title you want to delete.
The calendar editor screen is then displayed and you can rename the calendar, change it's color, share it or delete it.
How do I rename a calendar?
Press the "Calendars" selection button in the top centre of the screen. Then press the small round "i" icon to the right of the calendar title you want to delete.
The calendar editor screen is then displayed and you can rename the calendar, change it's color, share it or delete it.
How do I change a calendar's default color?
You can change the default colour of all the events in a whole calendar by first displaying the Calendar Chooser screen. This is displayed by pressing the Calendars button in the top centre of the screen.
Then press "i" button on the row for the calendar for which you want to set the colour.
Please note that Gmail calendar colors need to be set directly on the Google site. You can not set them on the iPhone.
How do I search for a specific event?
You can only search the currently displayed calendars. So first select the calendars you want to search for display.
Now from the List View select the search field at the top of the screen and type the event title text that you want to search for.
How do I use Event Templates?
Event Templates are events that you regularly add to your calendar.
You can create a new event template from the "Main Menu" > "Event Templates" section or by creating a template from an existing event by selecting the event, displaying its details and then pressing the "Template" button.
How do I add a new event?
The simplest way to add an event is to select the required day the event occurs on and then press the "+" button at the top right of the screen.
To quickly add a new event leave "New Event" selected in the left picker wheel and in the right picker wheel select the duration of the event. If you select a duration less than a full day, a second picker will appear from the bottom of the screen to select the start time for the event. Don't worry if the exact duration you require is not displayed, you can adjust the event details after it has been created.
To add a previously created "Event Template" simply select "Template" in the left picker wheel and in the right picker wheel select the required event. Then select all the dates that you want to add an occurrence of this event to from the view that appears from the bottom of the screen. To select one particular day of the week for the whole month, just touch the weekday name at the top. You can move forwards and backwards through the months by pressing the arrow buttons displayed at the top of the screen. Press "+" at the top of the screen and you will be prompted as to which calendar you want to add the events.
If you are currently viewing the Day or Week Views you can also add a new event by doing a long press on the view. A new event button will appear with a "+" on it. You can drag the button around screen and adjust its duration using the handles. Then to add a new event with the displayed start and end times simply press the button.
How do I Cut, Copy, Delete an event?
From the List & Month Views do a Sideways Swipe Gesture with your finger over the event name. Select the required option from the list of options that appears
From the Day & Week Views do a Long Press on the event button. The event button will begin to wobble to indicate that it is now in edit mode. Select the required option from the menu that appears.
How do I Paste an event?
If you have previously Copied an event to the paste board, using either Copy or Cut, you can now Paste this event into any day on you calendar.
From the Month View do a long press on the calendar date button that you want to add the event. The add new event view will then appear. Scroll down the first picker wheel to select "Paste".
From the Day & Week Views do a long press on the view. A green button with a "+" will appear, above this there will also be a menu with a Paste option.
How do I adjust the time period show in the Day & Week Views?
By doing a two finger Pinch Gesture on the screen you can zoom the Day and Week views in and out. Displaying a larger or smaller time period.
How do I set the beginning of the week?
You can set any day of the week to be the start of the week. Select the "Main Menu" > "Display Options" screen. Then select "Start of Week". Please note there are two "Start of Week" settings, one for the Week View and one for the Month View.
How do I set event color bars to display relative to their start & end times?
If "Main Menu" > "Display Options" > "Dot Display" is turned OFF then Color Bars will be draw to display events on the Month View.
When "Time Relative Display" is turned ON these Color Bars will be positioned to reflect the start and end time of the event on the Month View.
If "Time Relative Display" is turned OFF then the Color Bars will just fill the whole of the Day Button on the Month View.
Tips & Shortcuts
Quickly Switch Calendar Group.
If you do a Long Press on the Calendars button in the top center of the screen, a selection button displaying your four preset calendar groups will appear. Select the group you want to switch to.
Quickly jump to a date.
If you do a Long Press on the "Today" button it will bring up the date selection screen.
Quickly add a new default duration event.
If you do a double tap on the "+" button in the top right of the screen you will quickly skip straight to adding a new event on the currently selected date.
Quickly switch between the Month View display styles?
Rather than having to press the small square icon button to the right of the month name, if you do vertical swipe gestures with your finger on the Month View instead, you can quickly switch between the 3 different Month View display styles.
Quickly change week in Day View.
Rather than having to swipe through a day at a time, you can do the swipe gesture on the Day View header at the top to quickly jump forward or backwards a week at a time.
Save a picture of your calendar.
Double tap gesture on the Month View name title (i.e. January) to save a picture of your current Month View to your Photos app.
From the Photos app you can print, email, or set the picture as your lock screen image or wallpaper.
ShiftLife Questions
How do I create my Shift Templates?
Select the "Shifts" tab at the bottom of the screen and create all the different types of shifts that you may be rostered to work.
Give each one a unique name and set all the required general shift details.
How do I create my Shift Pattern?
Select the "Patterns" tab at the bottom of the screen and create the pattern of how you work your different shifts.
You can set the pattern to any number of days in length.
When you are adding this pattern to one of your actual calendars latter you will be able to specify if this pattern should be added just once or set to repeated into the future.
Can I set more than one Shift Template on any individual day in my Shift Pattern?
You can currently only set one Shift Template for any individual day in a Shift Pattern.
If you are unlucky enough to have to work two shifts on a given day (i.e. one in the morning and then another one in the evening) you will need to add the second shift template individually to your calendar and not add it as part of the Pattern.
How do I show a day off on my Pattern?
Simply not setting a Shift Template for any day in the Pattern is considered a day off.
How do I set up my Shift Pattern in my actual calendar?
Select the "Calendars" tab and then select the "+" button in the top right of that screen. From here you can actually schedule things to one of your calendars. You need to make your selection of what you want to schedule from the picker wheel.
Select "Pattern" in the first picker wheel and the Pattern's name you want to add in the second.
Then select the first date that the Pattern should start on. The subsequent dates corresponding with the length of the Pattern will also be selected automatically. Then press the "+" button in the top right of the screen.
You will then be prompted to select which of your underlying calendars you want to add the shifts to and also whether you want to add the pattern just once or add & repeat it into the future.
How do I add individual events my calendar?
Select the "+" button in the top right of the main calendar screen. The add event screen is displayed and from here you can actually schedule things to one of your calendars. You need to make the selection of what you want to schedule from the picker wheel.
You can add a normal event (i.e. a meeting or doctors appointment etc.), a pre-made template of a normal event (i.e. an event you regularly need to add to your calendar), an individual occurrence of a Shift, a whole Pattern of Shifts, an On-Call or Standby Block, a Sick day, Holiday or Training day.
How do I add Overtime or other details to a Shift?
After you have added an actual occurrence of a shift to one of your calendars, you can then go and set the details of this specific shift. You can add any overtime you did on that day or bonus pay you received, your boss's name, colleagues name's or any other details specific to just this occurrence of the shift.
How do I remove an old Shift Pattern and start again?
To remove all future Shifts select the date in your calendar that your Shift Pattern changes.
Then select the Shift that is in your calendar for that day and select it to open its details screen. Then choose to delete it.
When you delete a shift that belongs to a pattern, you will be prompted as to whether you want to delete all the shifts that also belong to that pattern.
Please note that it is best to keep a separate calendar that just has your shifts on it, and add other type of events to another calendar that can also be set to be displayed in the app. This gives you better flexibility in case you want to delete all your shifts at some point in the future, where you could simply just delete the whole calendar.
You can delete a whole calendar by first displaying the Calendar Chooser screen. This is displayed by pressing the Calendars button in the top centre of the screen.
Then press the "i" circled button next to the calendar name. Then you can rename, change colour, or delete the calendar.
To create a brand new empty calendar to just add your shifts to press the " + " in the top left of the screen.
If you have any questions about the allowed use our apps or your data, then please have a read of our Terms of Service and Privacy Policy